This script assumes you have Java JDK 1.6+ (set as JAVA_HOME), and Ant 1.7+ installed. If you don't, use the following links to download and install them:
Java: http://java.sun.com/javase/downloads/index.jsp
Ant: http://ant.apache.org/bindownload.cgi
Tip
To check whether Java and Ant are installed correctly, type the following commands inside a command prompt:
java -version
ant -version
This should return information about which version of Java and Ant you are currently using.
First of all, you need to download the installer and unzip it to your local file system. There are two versions
full installer - which already contains a lot of the dependencies that are necessary during the installation
minimal installer - which only contains the installer and will download all dependencies
In general, it is probably best to download the full installer: jBPM-{version}-installer-full.zip
You can also find the latest snapshot release here (only minimal installer) here:
https://hudson.jboss.org/jenkins/job/jBPM/lastSuccessfulBuild/artifact/jbpm-distribution/target/
The easiest way to get started is to simply run the installation script to install the demo setup. The demo install will setup all the web tooling (on top of WildFly) and Eclipse tooling in a pre-configured setup. Go into the jbpm-installer folder where you unzipped the installer and (from a command prompt) run:
ant install.demoThis will:
Download WildFly application server
Configure and deploy the web tooling
Download Eclipse
Install the Drools and jBPM Eclipse plugin
Install the Eclipse BPMN 2.0 Modeler
Running this command could take a while (REALLY, not kidding, we are for example downloading an Eclipse installation, even if you downloaded the full installer, specifically for your operating system).
Tip
The script always shows which file it is downloading (you could for example check whether it is still downloading by checking the whether the size of the file in question in the jbpm-installer/lib folder is still increasing). If you want to avoid downloading specific components (because you will not be using them or you already have them installed somewhere else), check below for running only specific parts of the demo or directing the installer to an already installed component.
Once the demo setup has finished, you can start playing with the various components by starting the demo setup:
ant start.demoThis will:
Start H2 database server
Start WildFly application server
Start Eclipse
Now wait until the process management console comes up:
http://localhost:8080/jbpm-console
Note
It could take a minute to start up the application server and web application. If the web page doesn't show up after a while, make sure you don't have a firewall blocking that port, or another application already using the port 8080. You can always take a look at the server log jbpm-installer/wildfly-8.1.0.Final/standalone/log/server.log
Finally, if you also want to use the DashBuilder for reporting (which is implemented as a separate war), you can now also install this:
ant install.dashboard.into.jbossOnce everything is started, you can start playing with the Eclipse and web tooling, as explained in the following sections.
If you only want to try out the web tooling and do not wish to download and install the Eclipse tooling, you can use these alternative commands:
ant install.demo.noeclipse
ant start.demo.noeclipseSimilarly, if you only want to try out the Eclipse tooling and do not wish to download and install the web tooling, you can use these alternative commands:
ant install.demo.eclipse
ant start.demo.eclipseNow continue with the 10-minute tutorials. Once you're done playing and you want to shut down the demo setup, you can use:
ant stop.demoIf at any point in time would like to start over with a clean demo setup - meaning all changes you did inside the web tooling and/or saved in the database will be lost, you can run the following command (after which you can run the installer again from scratch, note that this cannot be undone):
ant clean.demoOpen up the process management console:
http://localhost:8080/jbpm-console
Note
It could take a minute to start up the AS and web application. If the web page doesn't show up after a while, make sure you don't have a firewall blocking that port, or another application already using the port 8080. You can always take a look at the server log jbpm-installer/jboss-as-7.1.1.Final/standalone/log/server.log
Log in, using krisv / krisv as username / password.
Using a prebuilt Evaluation example, the following screencast gives an overview of how to manage your process instances. It shows you:
How to build and deploy a process
How to start a new process instance
How to look up the current status of a running process instance
How to look up your tasks
How to complete a task
How to generate reports to monitor your process execution
Figure 3.1.
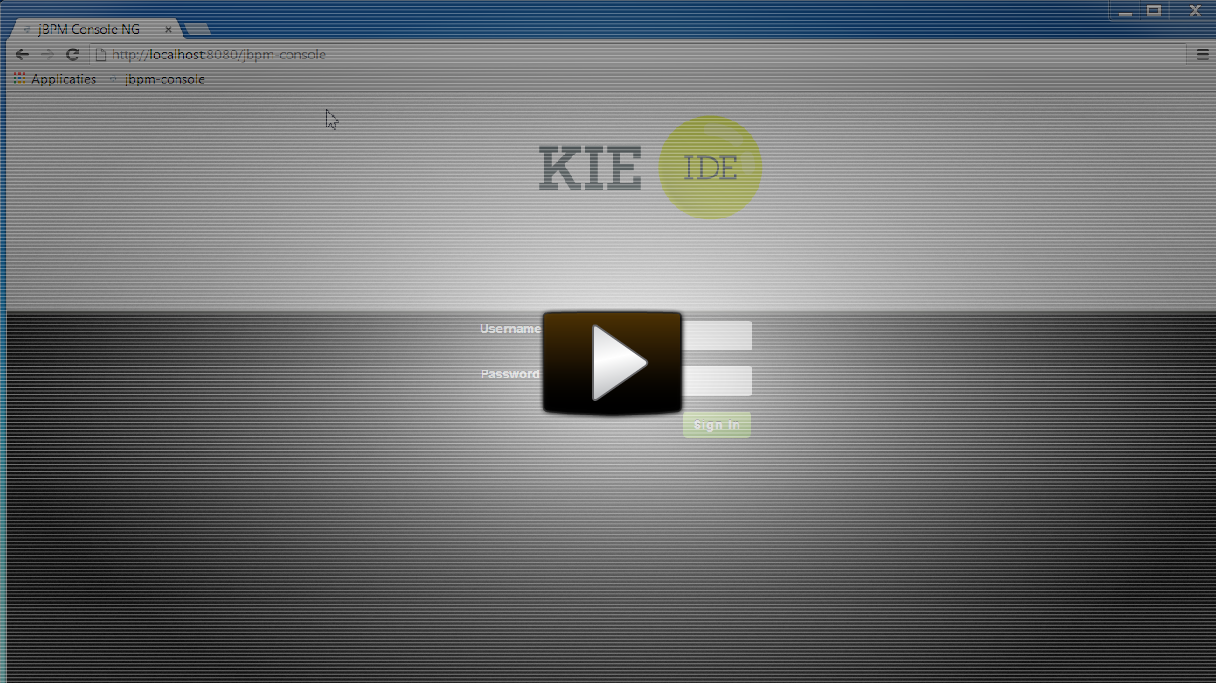
The workbench supports the entire life cycle of your business processes: authoring, deployment, process management, tasks and dashboards.
The project authoring perspective allows you to look at existing repositories, where each project can contain business processes (but also business rules, data models, forms, etc.). By default, the workbench will download two sample playground repositories, containing examples to look at.
In this screencast, the Evaluation project inside the jbpm-playground repository is used.
The project explorer shows all available artefacts:
evaluation: business process describing the evaluation process as a sequence of tasks
evaluation-taskform: process form to start the evaluation process
PerformanceEvaluation-taskform: task form to perform the evaluation tasks
To make a process available for execution, you need to successfully build and deploy it first. To do so, open up the Project Editor (from the Tools menu) and click Build & Deploy.
To manage your process definitions and instances, click on the "Process Management" menu option at the top menu bar an select one of available options depending on you interest:
Process Definitions - lists all available process definitions
Process Instances - lists all active process instances (allows to show completed, aborted as well by changing filter criteria)
Process definitions panel allow you to start a new process instance by clicking on the "Play" button. The process form (as defined in the project) will be shown, where you need to fill in the necessary information to start the process. In this case, you need to fill the user you want to start an evaluation for (in this case use "krisv") and a reason for the request, after which you can complete the form. Some details about the process instance that was just started will be shown in the process instance details panel. From there you can access additional details:
Process model - to visualize current state of the process
Process variables - to see current values of process variables
The process instance that you just started is first requiring a self-evaluation of the user and is waiting until the user has completed this task.
To see the tasks that have been assigned to you, choose the "Tasks" menu option on the top bar and select "Task List" (you may need to click refresh to update your task view). The personal tasks table should show a "Performance Evaluation" task reserved for you. After starting the task, you can complete the task, which will open up the task form related to this task. You can fill in the necessary data and then complete the form and close the window. After completing the task, you could check the "Process Instances" once more to check the progress of your process instance. You should be able to see that the process is now waiting for your HR manager and project manager to also perform an evaluation. You could log in as "john" / "john" and "mary" / "mary" to complete these tasks.
After starting and/or completing a few process instances and human tasks, you can generate a report of what has happened so far. Under "Dashboards", select "Process & Task Dashboard". This is a set of see predefined charts that allow users to spot what is going on in the system. Charts can be fully customized as well, as explained in the Business Activity Monitoring chapter.
The following screencast gives an overview of how to use the Eclipse tooling. It shows you:
How to import and execute the evaluation sample project
Import the evaluation project (included in the jbpm-installer)
Open the Evaluation.bpmn process
Open the com.sample.ProcessTest Java class
Execute the ProcessTest class to run the process
How to create a new jBPM project (including sample process and JUnit test)
Figure 3.2.

You can import the evaluation project - a sample included in the jbpm-installer - by selecting "File -> Import ...", select "Existing Projects into Workspace" and browse to the jbpm-installer/sample/evaluation folder and click "Finish". You can open up the evaluation process and the ProcessTest class. To execute the class, right-click on it and select "Run as ... - Java Application". The console should show how the process was started and how the different actors in the process completed the tasks assigned to them, to complete the process instance.
You could also create a new project using the jBPM project wizard. The sample projects contain a process and an associated Java file to start the process. Select "File - New ... - Project ..." and under the "jBPM" category, select "jBPM project" and click "Next". Give the project a name and click "Next". You can choose from a simple HelloWorld example or a slightly more advanced example using persistence and human tasks. If you select the latter and click Finish, you should see a new project containing a "sample.bpmn" process and a "com.sample.ProcessTest" JUnit test class. You can open the BPMN2 process by double-clicking it. To execute the process, right-click on ProcessTest.java and select "Run As - Java Application".
The workbench by default brings two sample playground repositories (by cloning the jbpm-playground repository hosted on GitHub). In cases where this is not wanted (access to Internet might not be available or there might be a need to start with a completely clean installation of the workbench) this default behavior can be turned off. To do so, change the following system property in the start.jboss target to false in the build.xml:
-Dorg.kie.demo=falseNote that this will create a completely empty version of the workbench. To be able to start modeling processes, the following elements need to be created first:
Organizational unit
Repository (new or clone existing one)
Project
The workbench web application is using the "default" security domain for authenticating and authorizing users (as specified in the WEB-INF/jboss-web.xml inside the WARs).
The application server is configured by default to use properties files for specifying users. Note that this is for demo purposes only (as passwords and roles are stored in simple property files). The security domain is configured in the standalone.xml configuration file as follows:
<security-domain name="other" cache-type="default">
<authentication>
<login-module code="UsersRoles" flag="required">
<module-option name="usersProperties" value="${jboss.server.config.dir}/users.properties"/>
<module-option name="rolesProperties" value="${jboss.server.config.dir}/roles.properties"/>
</login-module>
</authentication>
</security-domain>By default, these configuration files contain the following users:
Table 3.1. Default users
| Name | Password | Workbench roles | Task roles |
|---|---|---|---|
| admin | admin | admin,analyst | |
| krisv | krisv | admin,analyst | |
| john | john | analyst | Accounting,PM |
| mary | mary | analyst | HR |
| sales-rep | sales-rep | analyst | sales |
| jack | jack | analyst | IT |
| katy | katy | analyst | HR |
| salaboy | salaboy | admin,analyst | IT,HR,Accounting |
Authentication can be customized by editing the authentication and configuration files in the jbpm-installer/auth folder and/or by changing the standalone-*.xml files in the jbpm-installer folder. Note that you need to rerun the installer to make sure the modified files are copied and picked correctly.
jBPM uses the Java Persistence API specification (v2) to allow users to configure whatever
datasource they want to use to persist runtime data. As a result, the instructions below describe
how you should configure a datasource when using JPA on JBoss application server (e.g. AS7, EAP6
or Wildfly8) using a persistence.xml file and configuring your datasource and
driver in your application server's standalone.xml, similar to how you would
configure any other application using JPA on JBoss application server. The installer automates some
of this (like copying the right files to the right location after installation).
By default, the jbpm-installer uses an H2 database for persisting runtime data. In this section we will:
modify the persistence settings for runtime persistence of process instance state
test the startup with our new settings!
You will need a local instance of a database, in this case we will use MySQL.
In the MySQL database used in this quickstart, create a single user:
user/schema "jbpm" with password "jbpm" (which will be used to persist all entities)
If you end up using different names for your user/schemas, please make a note of where we insert "jbpm" in the configuration files.
If you want to try this quickstart with another database, a section at the end of this quickstart describes what you may need to modify.
The following files define the persistence settings for the jbpm-installer demo:
jbpm-installer/db/jbpm-persistence-JPA2.xml
Application server configuration
standalone-*.xml
Tip
There are multiple standalone.xml files available (depending on whether you are using JBoss AS7, JBoss EAP6 or Wildfly8 and whether you are running the normal or full profile). The full profile is required to use the JMS component for remote integration, so will be used by default by the installer. Best practice is to update all standalone.xml files to have consistent setup but most important is to have standalone-full-wildfly-8.1.0.Final.xml properly configured as this is used by default by the installer.
Do the following:
Disable H2 default database and enable MySQL database in build.properties
# default is H2 # H2.version=1.3.168 # db.name=h2 # db.driver.jar.name=${db.name}.jar # db.driver.download.url=http://repo1.maven.org/maven2/com/h2database/h2/${H2.version}/h2-${H2.version}.jar #mysql db.name=mysql db.driver.module.prefix=com/mysql db.driver.jar.name=mysql-connector-java-5.1.18.jar db.driver.download.url=https://repository.jboss.org/nexus/service/local/repositories/central/content/mysql/mysql-connector-java/5.1.18/mysql-connector-java-5.1.18.jarYou might want to update the db driver jar name and download url to whatever version of the jar matches your installation.
db/jbpm-persistence-JPA2.xml:This is the JPA persistence file that defines the persistence settings used by jBPM for both the process engine information, the logging/BAM information and task service.
In this file, you will have to change the name of the hibernate dialect used for your database.
The original line is:
<property name="hibernate.dialect" value="org.hibernate.dialect.H2Dialect"/>In the case of a MySQL database, you need to change it to:
<property name="hibernate.dialect" value="org.hibernate.dialect.MySQLDialect"/>For those of you who decided to use another database, a list of the available hibernate dialect classes can be found here.
standalone-full-wildfly-8.1.0.Final.xml:Standalone.xmlandstandalone-full.xmlare the configuration for the standalone JBoss application server. When the installer installs the demo, it copies these files to thestandalone/configurationdirectory in the JBoss server directory. Since the installer uses Wildfly8 by default as application server, you probably need to changestandalone-full-wildfly-8.1.0.Final.xml.We need to change the datasource configuration in
standalone-full.xmlso that the jBPM process engine can use our MySQL database. The original file contains (something very similar to) the following lines:<datasource jta="true" jndi-name="java:jboss/datasources/jbpmDS" pool-name="H2DS" enabled="true" use-java-context="true" use-ccm="true"> <connection-url>jdbc:h2:tcp://localhost/~/jbpm-db;MVCC=TRUE</connection-url> <driver>h2</driver> <security> <user-name>sa</user-name> </security> </datasource> <drivers> <driver name="h2" module="com.h2database.h2"> <xa-datasource-class>org.h2.jdbcx.JdbcDataSource</xa-datasource-class> </driver> </drivers>Change the lines to the following:
<datasource jta="true" jndi-name="java:jboss/datasources/jbpmDS" pool-name="MySQLDS" enabled="true" use-java-context="true" use-ccm="true"> <connection-url>jdbc:mysql://localhost:3306/jbpm</connection-url> <driver>mysql</driver> <security> <user-name>jbpm</user-name> <password>jbpm</password> </security> </datasource>and add an additional driver configuration:
<driver name="mysql" module="com.mysql"> <xa-datasource-class>com.mysql.jdbc.jdbc2.optional.MysqlXADataSource</xa-datasource-class> </driver>To install driver jars in JBoss application server (Wildfly8, EAP6, etc.), it is recommended to install the driver jar as a module. The installer already takes care of this mostly: it will copy the driver jar (you specified in the
build.properties) to the right folder inside the modules directory of your server and put a matching module.xml next to it. For MySQL, this file is calleddb/mysql_module.xml. Open this file and make sure that the file name of the driver jar listed there is identical the driver jar name you specified in thebuild.properties(including the version). Note that, even if you simply uncommented the default MySQL configuration, you will still need to add the right version here.Starting the demoWe've modified all the necessary files at this point. Now would be a good time to make sure your database is started up as well!
The installer script copies this file into the jbpm-console WAR before the WAR is installed on the server. If you have already run the installer, it is recommended to stop the installer and clean it first using
ant stop.demoand
ant clean.demobefore continuing.
Run
ant install.demoto (re)install the wars and copy the necessary configuration files. Once you've done that, (re)start the demo using
ant start.demoProblems?If this isn't working for you, please try the following:
Please double check the files you've modified: I wrote this, but still made mistakes when changing files!
Please make sure that you don't secretly have another (unmodified) instance of JBoss AS running.
If neither of those work (and you're using MySQL), please do then let us know.
If you decide to use a different database with this demo, you need to remember the following when going through the steps above:
Configuring the jBPM datasource in
standalone.xml:After locating the
java:jboss/datasources/jbpmDSdatasource, you need to provide the following properties specific to your database:Change url of your database
Change the user-name and password
Change the name of the driver (which you'll create next)
For example:
<datasource jta="true" jndi-name="java:jboss/datasources/jbpmDS" pool-name="PostgreSQLDS" enabled="true" use-java-context="true" use-ccm="true"> <connection-url>jdbc:postgresql://localhost:5432/jbpm</connection-url> <driver>postgresql</driver> <security> <user-name>jbpm</user-name> <password>jbpm</password> </security> </datasource>Add an additional driver configuration:
Change the name of the driver to match the name you specified when configuring the datasource in the previous step
Change the module of the driver: the database driver jar should be installed as a module (see below) and here you should reference the unique name of the module. Since the installer can take care of automatically generating this module for you (see below), this should match the
db.driver.module.prefixproperty inbuild.properties(where forward slashes are replaced by a point). In the example below, I used “org/postgresql” asdb.driver.module.prefixwhich means that I should then useorg.postgresqlas module name for the driver.Fill in the correct name of the XA datasource class to use
For example:
<driver name="postgresql" module="org.postgresql"> <xa-datasource-class>org.postgresql.xa.PGXADataSource</xa-datasource-class> </driver>
You need to change the dialect in
persistence.xmlto the dialect for your database, for example:<property name="hibernate.dialect" value="org.hibernate.dialect.PostgreSQLDialect"/>In order to make sure your driver will be correctly installed in the JBoss application server, there are typically multiple options, like install as a module or as a deployment. It is recommended to install the driver as a module for AS7, EAP6 and Wildfly8. For example, for AS7 both ways are explained here.
Install the driver JAR as a module, which is what the install script does.
Otherwise, you can modify and install the downloaded JAR as a deployment. In this case you will have to copy the JAR yourself to the
standalone/deploymentsdirectory.
If you choose to install driver as JBoss module (recommended), please do the following:
In
build.properties, disable the default H2 driver properties# default is H2 # H2.version=1.3.168 # db.name=h2 # db.driver.jar.name=h2-${H2.version}.jar # db.driver.download.url=http://repo1.maven.org/maven2/com/h2database/h2/${H2.version}/h2-${H2.version}.jarUncomment one of the other example configs (mysql or postgresql) or create your own:
#postgresql db.name=postgresql db.driver.module.prefix=org/postgresql db.driver.jar.name=postgresql-9.1-902.jdbc4.jar db.driver.download.url=https://repository.jboss.org/nexus/content/repositories/thirdparty-uploads/postgresql/postgresql/9.1-902.jdbc4/postgresql-9.1-902.jdbc4.jarChange the
db.nameproperty inbuild.propertiesto a name for your database.Change the
db.driver.module.prefixproperty to a name for the module of your driver. Note that this should match the module property when configuring the driver instandalone.xml(where forward slashes in the prefix here are replaced by a point). In the example above, I used “org/postgresql” asdb.driver.module.prefixwhich means that I should then useorg.postgresqlas module name for the driver.Change the
db.driver.jar.nameproperty to the name of the jar that contains your database driver.Change the
db.driver.download.urlproperty to where the driver jar can be downloaded. Alternatively, you could manually download the jar yourself, and place it in thedb/driversfolder, using the same name as you specified in thedb.driver.jar.nameproperty.
Lastly, you'll have to create the
db/${db.name}_module.xmlfile. As an example you can use db/mysql_module.xml, so just make a copy of it and:Change the name of the module to match the driver module name above
Change the name of the module resource path to the name of the
db.driver.jar.nameproperty.
For example, the top of the file would look like:
<module xmlns="urn:jboss:module:1.0" name="org.postgresql"> <resources> <resource-root path="postgresql-9.1-902.jdbc4.jar"/> </resources>
By default the demo setup makes use of Hibernate auto DDL generation capabilities to build up the complete database schema, including all tables, sequences, etc. This might not always be welcomed (by your database administrator), and thus the installer provides DDL scripts for most popular databases.
Table 3.2. DDL scripts
| Database name | Location |
|---|---|
| db2 | jbpm-installer/db/ddl-scripts/db2 |
| derby | jbpm-installer/db/ddl-scripts/derby |
| h2 | jbpm-installer/db/ddl-scripts/h2 |
| hsqldb | jbpm-installer/db/ddl-scripts/hsqldb |
| mysql5 | jbpm-installer/db/ddl-scripts/mysql5 |
| mysqlinnodb | jbpm-installer/db/ddl-scripts/mysqlinnodb |
| oracle | jbpm-installer/db/ddl-scripts/oracle |
| postgresql | jbpm-installer/db/ddl-scripts/postgresql |
| sqlserver | jbpm-installer/db/ddl-scripts/sqlserver |
| sqlserver2008 | jbpm-installer/db/ddl-scripts/sqlserver2008 |
DDL scripts are provided for both jBPM and Quartz schemas although Quartz schema DDL script is only required when the timer service should be configured with Quartz database job store. See the section on timers for additional details.
This can be used to initially create the database schema, but it can also serve as the basis for any\ optimization that needs to be applied - such as indexes, etc.
jBPM installer ant script performs most of the work automatically and usually does not require additional attention but in case it does, here is a list of available targets that might be needed to perform some of the steps manually.
Table 3.3. jBPM installer available targets
| Target | Description |
|---|---|
| clean.db | cleans up database used by jBPM demo (applies only to H2 database) |
| clean.demo | cleans up entire installation so new installation can be performed |
| clean.demo.noeclipse | same as clean.demo but does not remove Eclipse |
| clean.eclipse | removes Eclipse and its workspace |
| clean.generated.ddl | removes DDL scripts generated if any |
| clean.jboss | removes application server with all its deployments |
| clean.jboss.repository | removes repository content for demo setup (guvnor Maven repo, niogit, etc) |
| download.dashboard | downloads jBPM dashboard component (BAM) |
| download.db.driver | downloads DB driver configured in build.properties |
| download.ddl.dependencies | downloads all dependencies required to run DDL script generation tool |
| download.droolsjbpm.eclipse | downloads Drools and jBPM Eclipse plugin |
| download.eclipse | downloads Eclipse distribution |
| download.jboss | downloads JBoss Application Server |
| download.jBPM.bin | downloads jBPM binary distribution (jBPM libs and its dependencies) |
| download.jBPM.console | downloads jBPM console for JBoss AS |
| install.dashboard.into.jboss | installs jBPM dashboard into JBoss AS |
| install.db.files | installs DB driver as JBoss module |
| install.demo | installs complete demo environment |
| install.demo.eclipse | installs Eclipse with all jBPM plugins, no server installation |
| install.demo.noeclipse | similar to install.demo but skips Eclipse installation |
| install.dependencies | installs custom libraries (such as work item handlers, etc) into the jBPM console |
| install.droolsjbpm-eclipse.into.eclipse | installs droolsjbpm Eclipse plugin into Eclipse |
| install.eclipse | install Eclipse IDE |
| install.jboss | installs JBoss AS |
| install.jBPM-console.into.jboss | installs jBPM console application into JBoss AS |
Some common issues are explained below.
Q: What if the installer complains it cannot download component X?
A: Are you connected to the Internet? Do you have a firewall turned on? Do you require a proxy? It might be possible that one of the locations we're downloading the components from is temporarily offline. Try downloading the components manually (possibly from alternate locations) and put them in the jbpm-installer/lib folder.
Q: What if the installer complains it cannot extract / unzip a certain JAR/WAR/zip?
A: If your download failed while downloading a component, it is possible that the installer is trying to use an incomplete file. Try deleting the component in question from the jbpm-installer/lib folder and reinstall, so it will be downloaded again.
Q: What if I have been changing my installation (and it no longer works) and I want to start over again with a clean installation?
A: You can use ant clean.demo to remove all the installed components, so you end up with a fresh installation again.
Q: I sometimes see exceptions when trying to stop or restart certain services, what should I do?
A: If you see errors during shutdown, are you sure the services were still running? If you see exceptions during restart, are you sure the service you started earlier was successfully shutdown? Maybe try killing the services manually if necessary.
Q: Something seems to be going wrong when running Eclipse but I have no idea what. What can I do?
A: Always check the consoles for output like error messages or stack traces. You can also check the Eclipse Error Log for exceptions. Try adding an audit logger to your session to figure out what's happening at runtime, or try debugging your application.
Q: Something seems to be going wrong when running the a web-based application like the jbpm-console. What can I do?
A: You can check the server log for possible exceptions: jbpm-installer/jboss-as-{version}/standalone/log/server.log (for JBoss AS7).
For all other questions, try contacting the jBPM community as described in the Getting Started chapter.