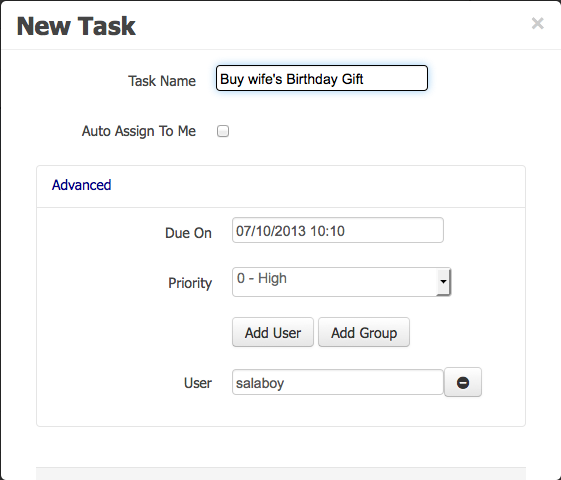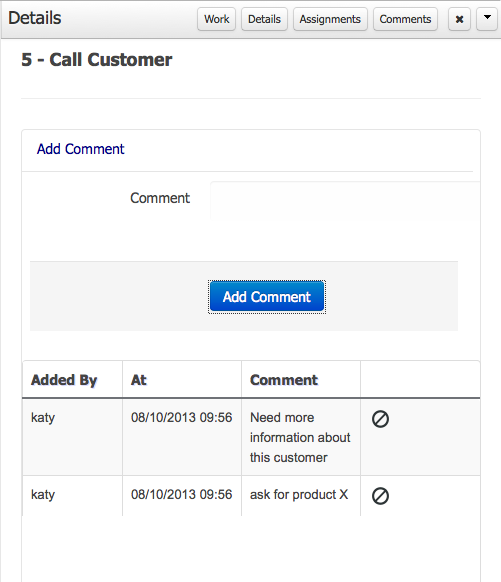This chapter describes the screens related with the creation and management of process definitions and process instances.
Once you have modelled and configured all the technical details to run a process definition your process definition will appear in the Process Definitions List. Once you have the process in the Process Definition List, you can start new instances of it. The following sections describes the features provided by each of these screens. You can find these screens under the Process Management Menu, in the jBPM Console NG or in KIE Workbench.
You can find the source code for this module here: https://github.com/droolsjbpm/jbpm-console-ng/tree/master/jbpm-console-ng-process-runtime
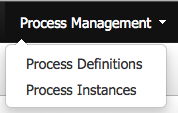
The process definition section is composed by two main screens: the Process Definition Lists and the Process Definition Details.
The process definition list shows all the available process definitions that were deployed into the platform. Look at the Deployments section for more information about how to check all the deployment units available.
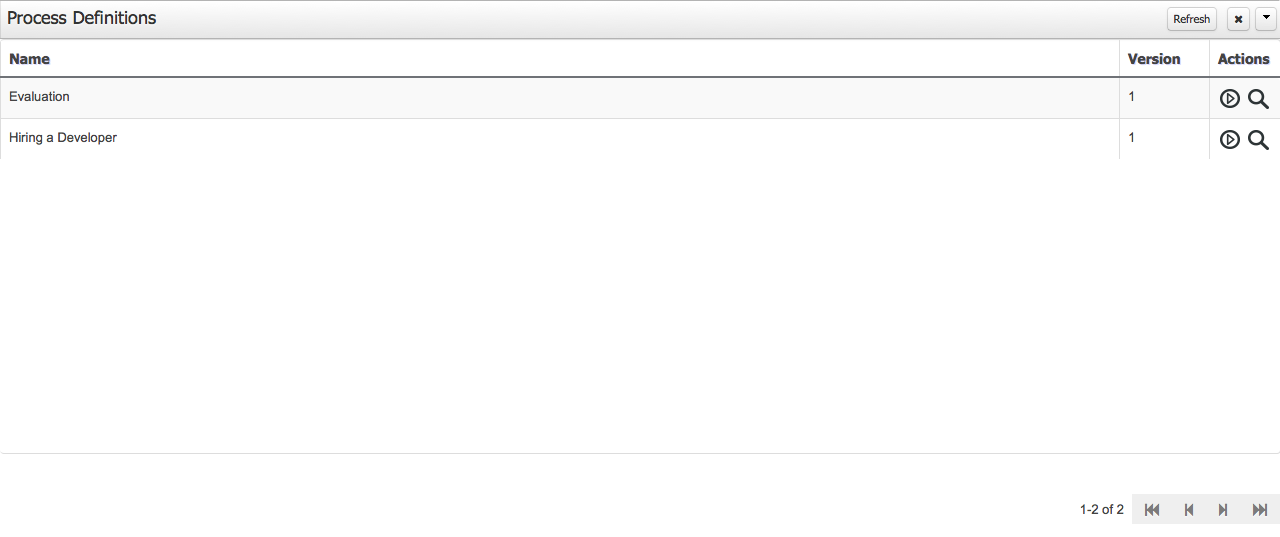
You can click in the list rows to access to the details of the process definition.
The process definition details shows all the available information about the process definition. You can consider this screen as a brief about the process model. You can quickly see if there is a Sub Process associated with it, or how many users and groups are participating in the selected definition.
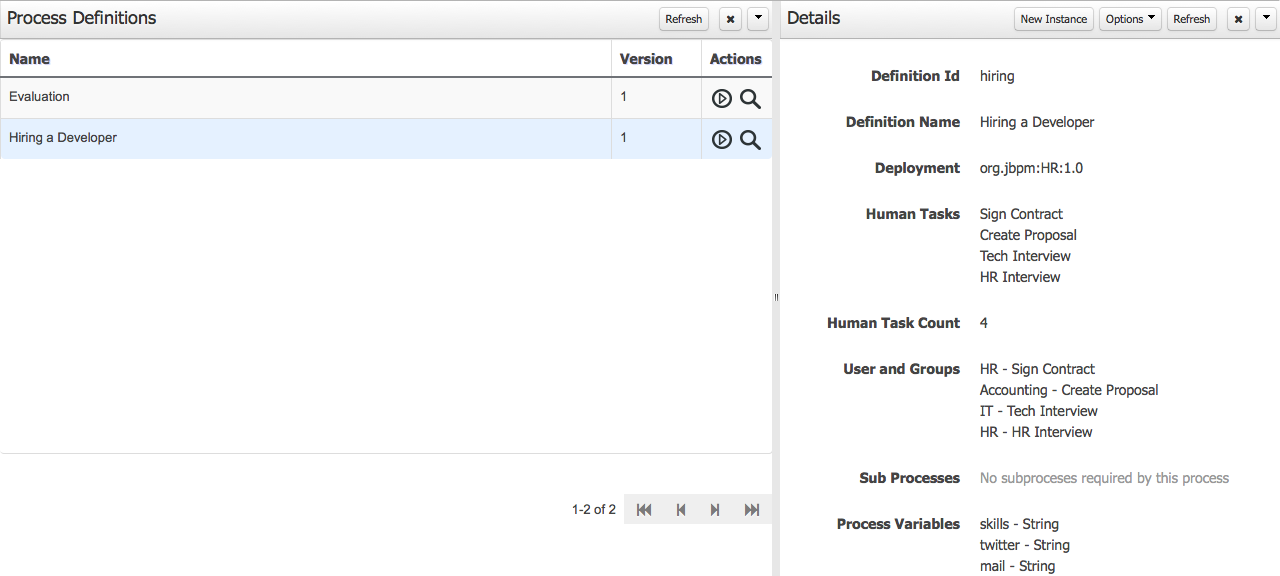
Notice that you can View the Process Model (Read Only mode) using the Options Menu in the top bar. You can also look at all the process instances for the selected process definition by going to Options -> View Process Instances.
You can create new Process Instances from the Process Definition List or from the Process Definition Detail view.
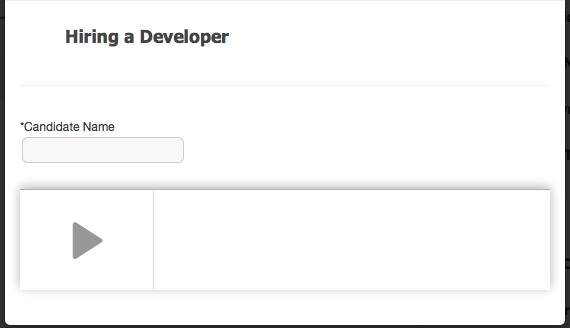
When you want to create a Process Instance usually a Form will be presented to introduce the information required by the process to be started. Once you complete the form and click into the Start Process button, the instance will be created and the details of the Process Instance will be displayed on top of the Process Definition Details.
This chapter introduces the Task Management screens and the its integration with the Form Modeller component to allow users to work on their assigned tasks. You can find the source code of these screens here: https://github.com/droolsjbpm/jbpm-console-ng/tree/master/jbpm-console-ng-human-tasks . At the end of this section you will find a technical description about how to customize these views.
Every user with access to the platform will have access to its personal task list where tasks assigned to him/her will be displayed. Each user will be able to create its own personal tasks or work on tasks that were create as a result of a business process execution.
You can access to the Task List under the Work main menu:
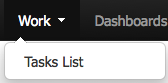
Pending tasks can be displayed using different metaphors depending on what the user is interested on. We are currently providing two different views explained in the sections below: Grid and Calendar View.
If you are interested in having a tabular view of all the pending tasks for a specific person or group you can use the Grid View. The list will show all the pending tasks ordered by the columns presented. You can change the default ordering clicking on the column header. In future version more advanced filters will be provided and the search mechanism will be improved to look for task internal data. This view offer a more traditional BPM Task List view.
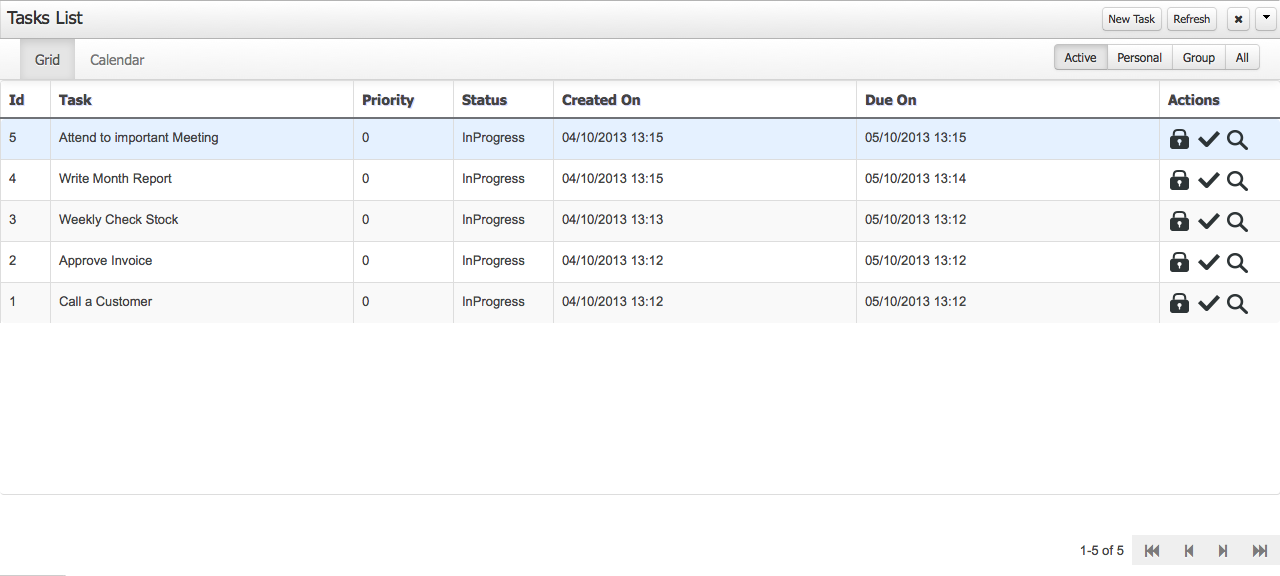
With this current version you can filter based on the tasks status:
Active: all the Active tasks that user can work on. That means Personal and Group Tasks.
Personal: all the personal tasks that already belong to the user.
Group: all the group tasks that needs to be claimed by the user in order to start working on them.
All: show all the tasks no matter the status. It will show completed tasks as well with the exception of completed tasks that belongs to a process that is already finished. In such cases the tasks are cleaned up after the process is completed and for that reason they will not be displayed.
If you want a more time oriented view of your pending tasks you can use the Calendar View. This view arrange the tasks based on the Task Due Date. You can switch between three different ranges: Day, Week or Month.
The Day view shows all the tasks that Due Today. Notice that you can change the selected date using the calendar or using the Next and Previous button. The Today button will be enabled when you are in a different day than today, and when you click it it will return the selection to the current date.
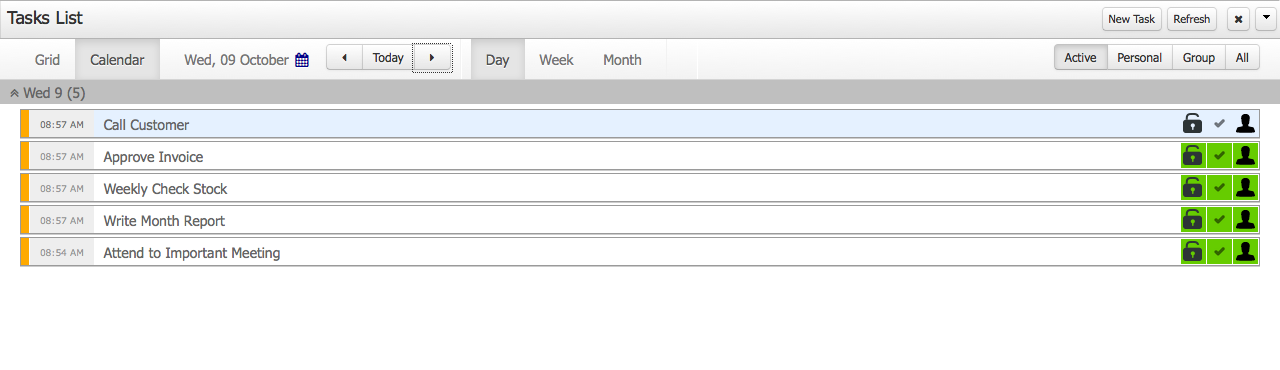
The Week view shows all the tasks pending for the current week. You can change the selected week using the calendar or the Next and Previous button. If you click on the Today button, you will be moved to the week the current week.
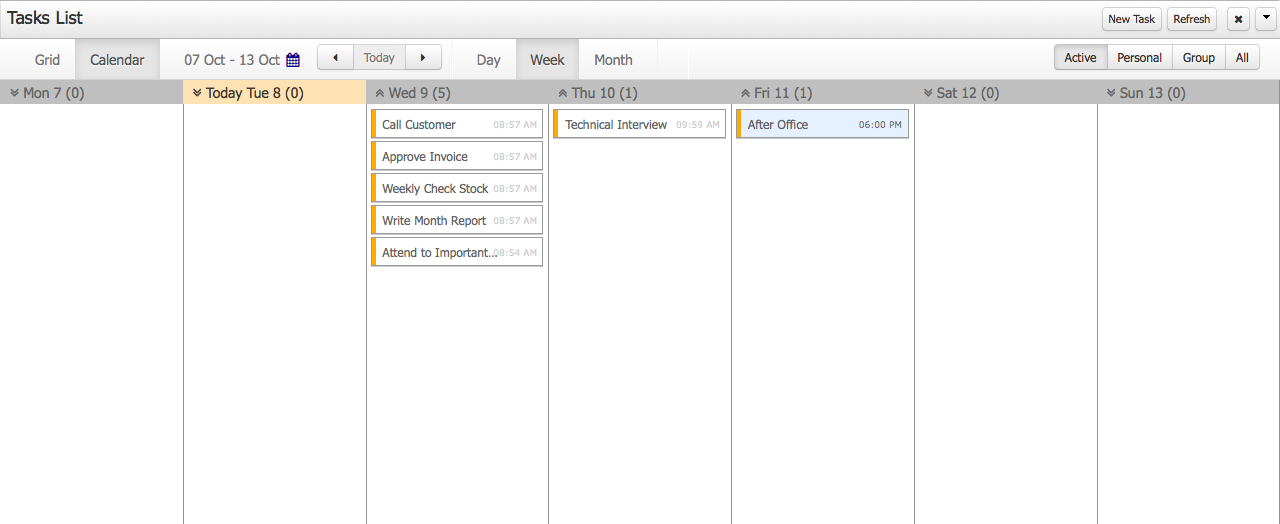
The Month view shows all the tasks that due on the selected month. You can change the month using the calendar or the Next and Previous button. If you click on the Today button the calendar will show all the tasks that due in the current month.
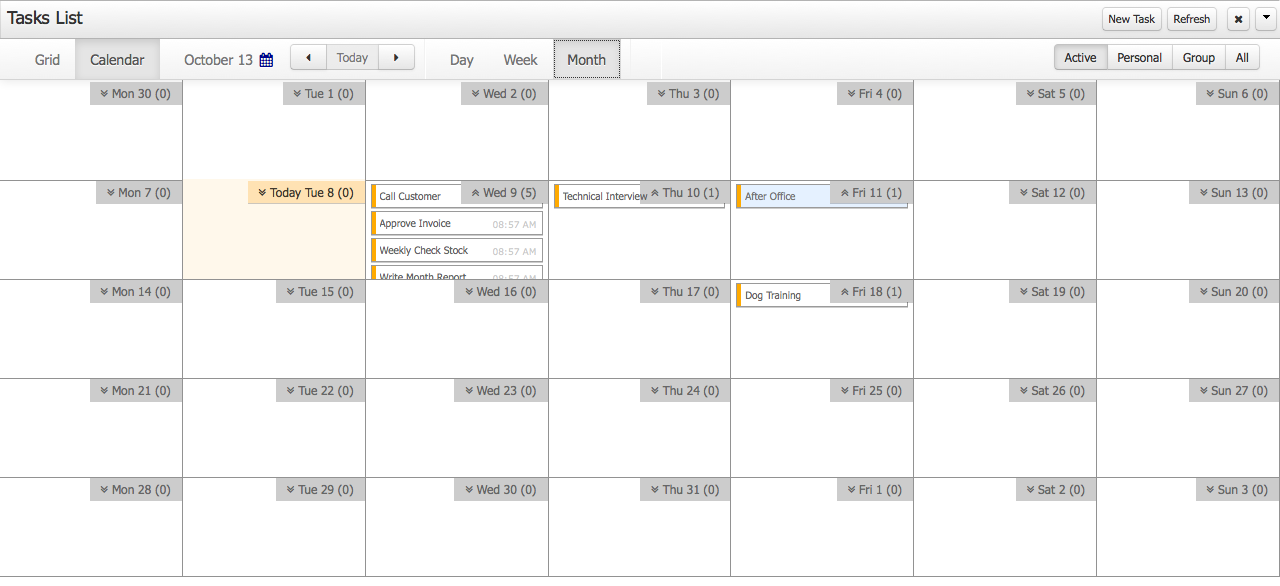
You can access to the Task Details by clicking in a task row (in both Grid and Calendar Views). The details associated with a task can be changed, like for example the Due Date, the Priority or the task description.
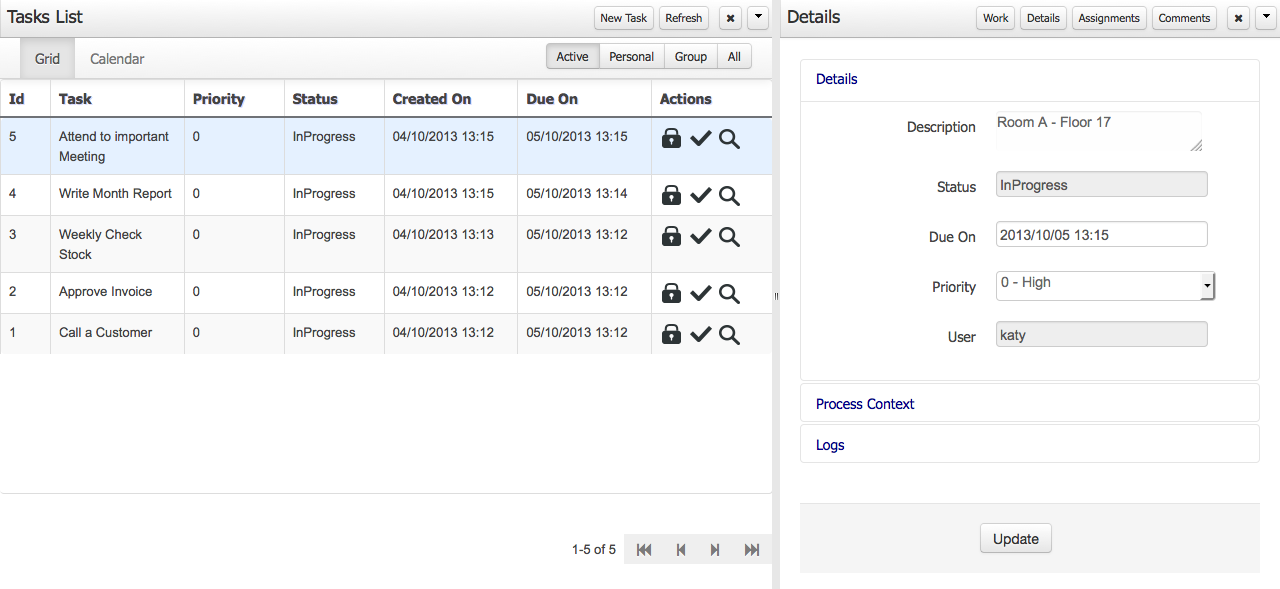
You can also view the Process Context for a specific task. If the task was created by a Business Process, you will have access to see the Process Instance status that has created it.
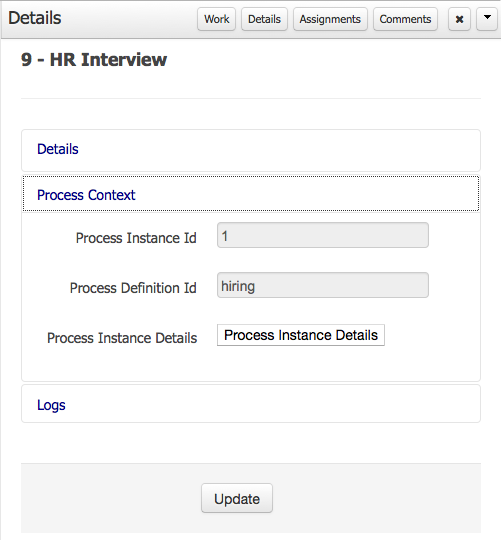
Finally you can see the Task Log, which allows you to see all the operations that has been executed on the task since its creation.
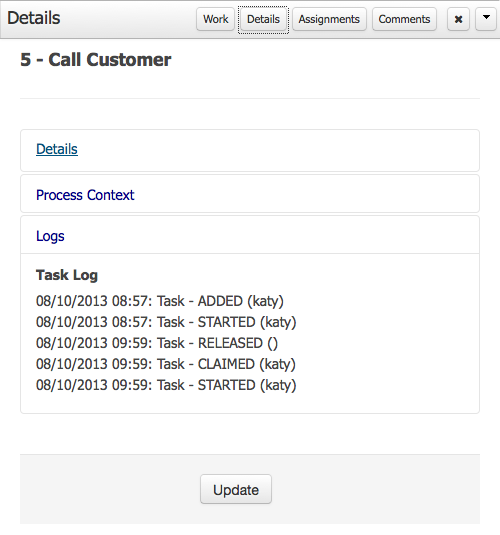
Tasks can have associated a Form to store data. If tasks are part of a Business Process, usually some data needs to be collected and propagated to the business process for further usage. For that reason, tasks has to provide a way to gather and store data. Forms can be created for specific tasks using the Form Modeller. If no form is provided a dynamic form will be created based on the information that the task needs to handle. If a task is created as an ad-hoc task (not related with any process) there will be no such information to generate a form and only basic actions will be provided.
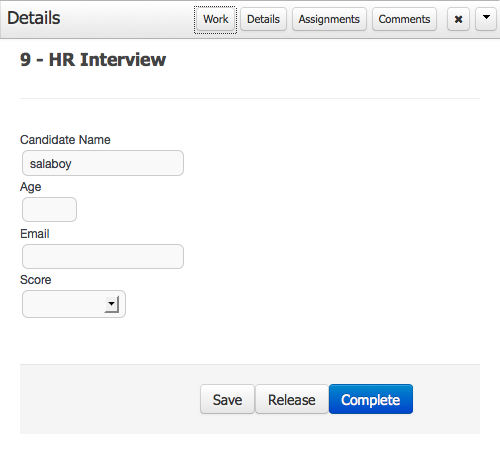
You can Delegate tasks to different people when you are not able to work on them.
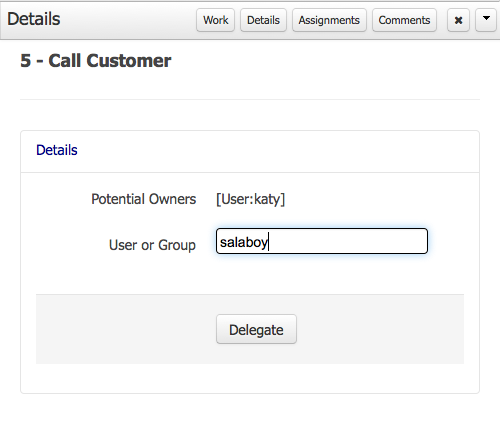
As mentioned in the introduction a User can create their own tasks, which will not be associated with any Business Process. These tasks can be used to keep track of your personal list of TO DOs. You can also create tasks and assign them to different people in your team or group.